Seit mehreren Jahren nenne ich ein Garmin eTrex Legend mein Eigen, seit einigen Monaten hat sich noch ein Garmin eTrex Vista HCx dazu gesellt. Von Beginn an besaß ich das "Topo 50"-Kartenmaterial von Norddeutschland, mehr benötigte ich bisher nicht. Doch die eigentliche Routenplanung über das Programm MapSource fand ich immer schon sehr mühselig. Nachdem ich gefühlt so ziemlich jedes Fahrrad- und Outdoor-Forum nach Beiträgen zu Google Maps und Garmin-Geräten durchgelesen hatte, konnte ich endlich Touren in Google Maps planen und ins Garmin importieren, mit allen Hürden, die dabei zu nehmen sind. Und das sind nicht wenige… Die Erfahrungen habe ich hier zusammengetragen, um dem einen oder anderen damit die Sucherei abzunehmen.
Eines vorweg: Ich weiß, dass man manches eventuell eleganter oder schneller machen kann. Allerdings habe ich viele Wege probiert und bin manchmal auf Probleme gestoßen, die ich dann kompliziert wieder umschiffen musste. Der hier vorgestellte Weg hat sich bei mir als "stabil" erwiesen. Anregungen sind dennoch willkommen. Ein zweites: Ich übernehme KEINE GARANTIE für die Richtigkeit der hier vorgestellten Informationen und auch NICHT FÜR DIE FOLGEN, die sich aus der Benutzung dieser Informationen ergeben! Google Maps hat manchmal die Angewohnheit, Tourenabschnitte zu planen, die für Fußgänger und Fahrradfahrer gesperrt sind. Ich bitte um Vorsicht!
Was benötigt man zur Routenplanung von Google Maps bis ins Garmin-Gerät? Zunächst einmal muss natürlich ein Browser existieren, der die Ausführung von Google Maps zulässt. Außerdem benötigt man einen Account bei der Internetplattform gpsies.com, wenn man die Routen online archivieren will, die Registrierung ist kostenlos (Stand 19.8.2009) und einfach. Für dieses Tutorial ist allerdings keine Registrierung erforderlich. Als letztes muss das Garmin-Programm MapSource installiert sein und aktualisiert werden. Das Programm liegt für gewöhnlich dem Garmin-Gerät bei, dennoch empfehle ich die aktuelle Version oder eine Aktualisierung per Menü, da gerade bei älteren Versionen die hier vorgestellten Schritte leicht verändert sein könnten. Das Programm muss mit dem Garmin kommunizieren können.
Sind diese Voraussetzungen alle gegeben, kann die Planung beginnen. Zuerst ruft man Google Maps auf und klickt auf "Route berechnen", um zur Routenplanung von Google Maps zu gelangen. (Ich habe die Karten in den Bildern verwischt, um keine Abmahnung zu kassieren.)
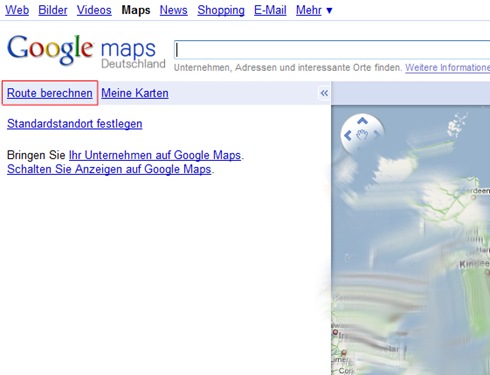
Daraufhin öffnet sich die Routenplanung. Hier gilt es, zwei Adressen anzugeben, für Start und Ziel. Ich habe die Adressen der Universität zu Köln und der Uni Bonn gewählt. Außerdem muss statt "Mit dem Auto" auf "Fußweg" umgeschaltet werden. Danach kann auf "Route berechnen" geklickt werden.
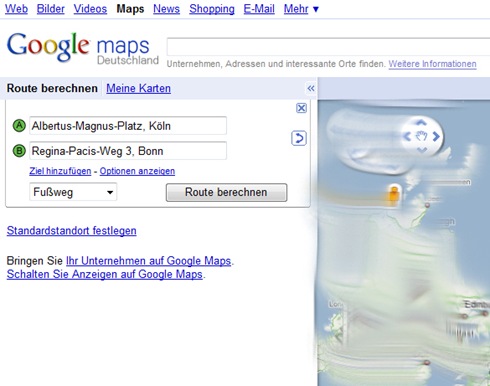
Die Route sollte nun angezeigt werden. Es ist nun keine schlechte Idee, die Route in einem kleinen Maßstab nachzuprüfen, um festzustellen, ob Google Maps irgendwo Unsinn gemacht hat oder vielleicht doch eine Autobahn für einen Radweg hält. Erfahrungsgemäß kommt das selten und immer seltener vor. Will man den Weg ändern, kann man die eingezeichnete Route wie ein Gummiband auf andere Straßen ziehen. Im Endeffekt sieht eine Route dann etwa wie im folgenden Bild aus.
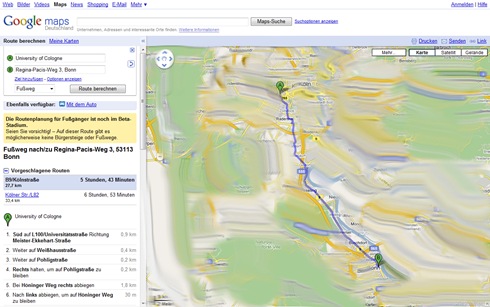 Jetzt kommt der eigentliche Witz: Mit einem Klick auf die Schaltfläche "Link" rechts oben an der Karte öffnet sich ein kleines Zusatzfenster, in dem eine Textbox mit der Beschriftung "Link in E-Mail oder Instant Message einfügen" zu sehen ist. Der Inhalt dieser Box beginnt mit "http://maps.google.de/", eine riesige Zeichenkette folgt. Der Inhalt muss nun mit einem Rechtsklick und "Kopieren" oder einfach mit der Tastenkombination "Strg"+"C" auf der Tastatur in die Zwischenablage kopiert werden. Erst einmal sieht man keinen Effekt.
Jetzt kommt der eigentliche Witz: Mit einem Klick auf die Schaltfläche "Link" rechts oben an der Karte öffnet sich ein kleines Zusatzfenster, in dem eine Textbox mit der Beschriftung "Link in E-Mail oder Instant Message einfügen" zu sehen ist. Der Inhalt dieser Box beginnt mit "http://maps.google.de/", eine riesige Zeichenkette folgt. Der Inhalt muss nun mit einem Rechtsklick und "Kopieren" oder einfach mit der Tastenkombination "Strg"+"C" auf der Tastatur in die Zwischenablage kopiert werden. Erst einmal sieht man keinen Effekt.
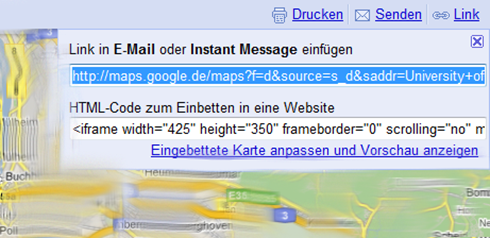
Als nächstes öffnet man nun ein neues Browser-Fenster und löscht die Adressleiste. Hier fügt man anschließend mit der rechten Maustaste und "Einfügen" oder einfach mit der Tastenkombination "Strg"+"V" den eben kopierten Link ein. WICHTIG: Noch nicht bestätigen! Jetzt fügt man ganz hinten folgende Zeichen inklusive des Und-Zeichens an: &output=kml Danach muss mit der Eingabetaste bestätigt werden.
 Es öffnet sich nun nicht etwa eine neue Internetseite, sondern ein Download-Fenster, das die Datei maps.kml zum Download anbietet. Das ist die Route als Datei, die gleich weiter verarbeitet wird, daher muss diese an einen Ort gespeichert werden, wo sie gleich wiedergefunden wird. Der Desktop bietet sich ebenso an wie der Ordner "Eigene Dateien".
Es öffnet sich nun nicht etwa eine neue Internetseite, sondern ein Download-Fenster, das die Datei maps.kml zum Download anbietet. Das ist die Route als Datei, die gleich weiter verarbeitet wird, daher muss diese an einen Ort gespeichert werden, wo sie gleich wiedergefunden wird. Der Desktop bietet sich ebenso an wie der Ordner "Eigene Dateien".
 Als nächstes wird nun gpsies.com aufgerufen und im Menü der Punkt "Konvertieren" gewählt. Auf der neuen Seite wird unter "Datei hochladen" mit Klick auf "Durchsuchen" eine Dateiauswahl geöffnet, hier wird nun die gerade von Google Maps erzeugte maps.kml ausgewählt. Unter "Konvertieren nach" muss "Strecke" ausgewählt werden (das ist meist ohnehin vorausgewählt), aus der dahinterliegenden Box wird "GPX Track" gewählt.
Als nächstes wird nun gpsies.com aufgerufen und im Menü der Punkt "Konvertieren" gewählt. Auf der neuen Seite wird unter "Datei hochladen" mit Klick auf "Durchsuchen" eine Dateiauswahl geöffnet, hier wird nun die gerade von Google Maps erzeugte maps.kml ausgewählt. Unter "Konvertieren nach" muss "Strecke" ausgewählt werden (das ist meist ohnehin vorausgewählt), aus der dahinterliegenden Box wird "GPX Track" gewählt.
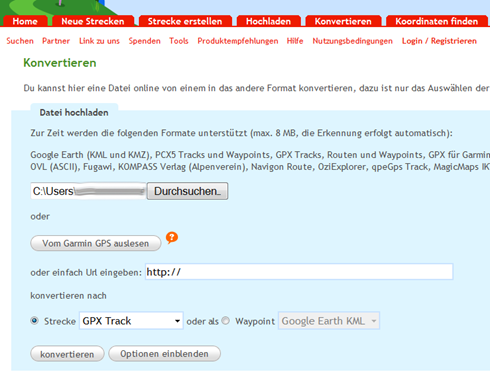 Ein Klick auf "konvertieren" bietet wiederum ein Download an, diesmal heißt die Datei "maps.gpx", diese Datei wird wieder gespeichert und gleich benötigt.
Ein Klick auf "konvertieren" bietet wiederum ein Download an, diesmal heißt die Datei "maps.gpx", diese Datei wird wieder gespeichert und gleich benötigt.
Nun kann endlich das Programm MapSource von Garmin geöffnet werden. Hier wird nun der Menüpunkt "Datei" und "öffnen" gewählt. Unter dem folgenden Dialog wird nun die "maps.gpx" ausgewählt und geöffnet. In der linken Spalte erscheint nun unter "Tracks" vermutlich die Zahl 1 in Klammern. Dieses Feld muss ausgewählt werden, unter "Name" steht dann "Maps on GPSies.com" mit einigen weiteren Angaben.

Ein rechter Mausklick auf "Maps on GPSies.com" öffnet ein Menü, dort muss der Menüpunkt "Ausgewählte/n/s Track auf Karte anzeigen" gewählt werden. Der Track erscheint nun auf der Karte im Fenster daneben.
BITTE UMBEDINGT BEACHTEN: Im Beispielbild steht neben dem Namen des Tracks die Anzahl der Punkte (hier 206), durch die der Track gezeichnet wird. Sollten hier MEHR ALS 500 Punkte auftauchen, so wird es später bei der Übertragung Probleme geben! Es gibt mehrere Art und Weisen, dieses Problem aus der Welt zu schaffen, dafür gibt es allerdings ein eigenes Tutorial!
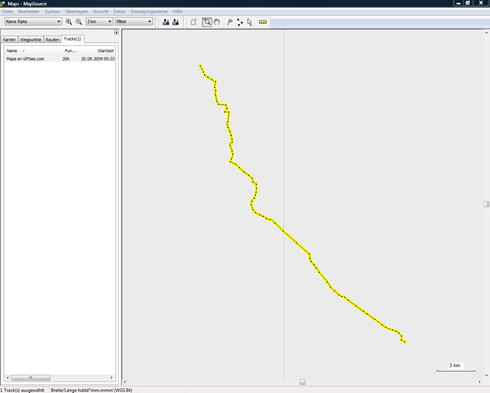
Wer möchte, kann den Track jetzt noch umbenennen. Ein erneuter Rechtsklick auf "Maps on GPSies.com" und ein weiterer Klick im geöffneten Menü auf "Eigenschaften von Track…" öffnet ein Fenster, in dessen Inhalt der Name geändert werden kann. Unter diesem Namen (besser nicht zu lang wählen!) wird der Track später ins GPS gespielt.
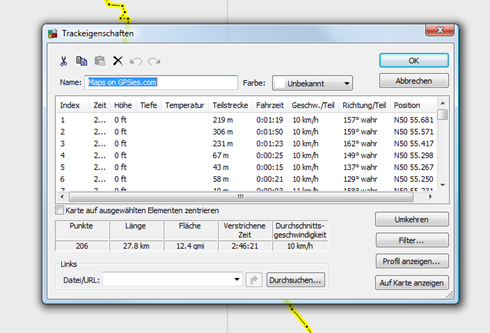
Der Track kann nun ins GPS übertragen werden. Ein Klick auf das Symbol mit dem Pfeil INS GPS oder der Menüpunkt "Übertragen" – "An Gerät senden…" öffnet ein Dialogfenster, in dem eine Auswahl des Gerätes und der zu übertragenden Elemente gewählt werden kann. Hier muss NUR "Tracks" ausgewählt werden. Danach kann der Track mit "Senden" an das Gerät geschickt werden.
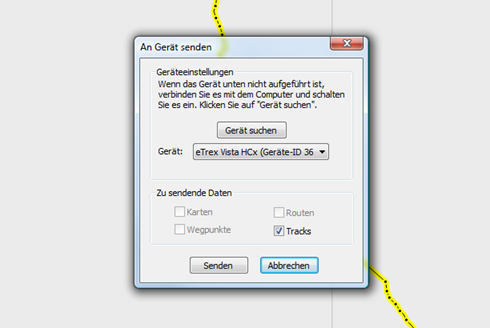 Das war es! Der Track ist nun im Gerät gespeichert und kann dort für ein TrackBack genutzt werden. Ich hoffe, dass diese Anleitung dem einen oder anderen hilft, über Kommentare freue ich mich!
Das war es! Der Track ist nun im Gerät gespeichert und kann dort für ein TrackBack genutzt werden. Ich hoffe, dass diese Anleitung dem einen oder anderen hilft, über Kommentare freue ich mich!
Hi. Gute Anleitung. Geht aber mittlerweile auch einfacher… http://www.routeconverter.de/